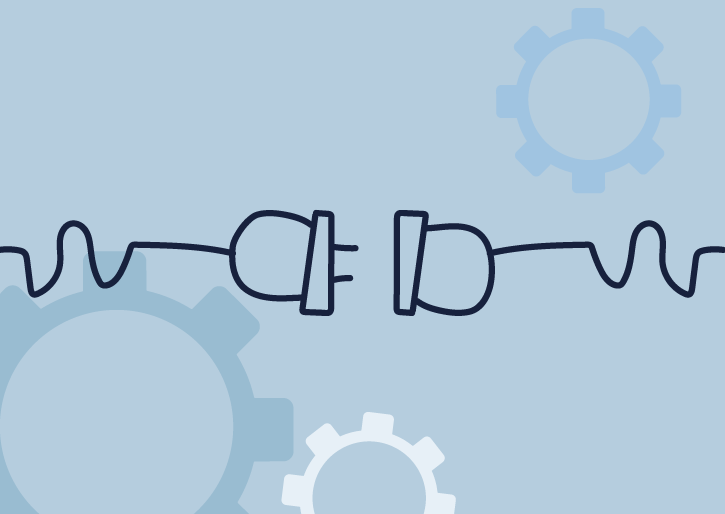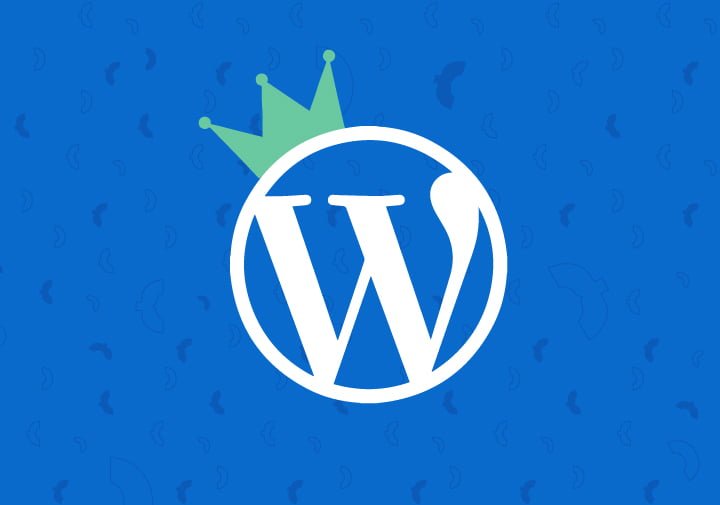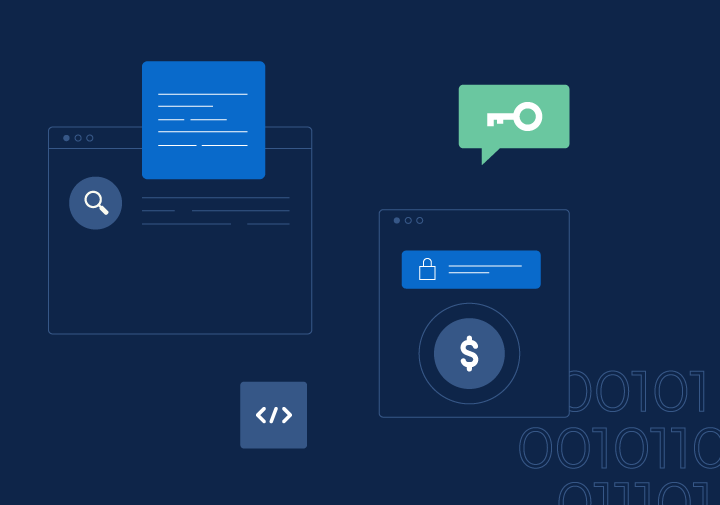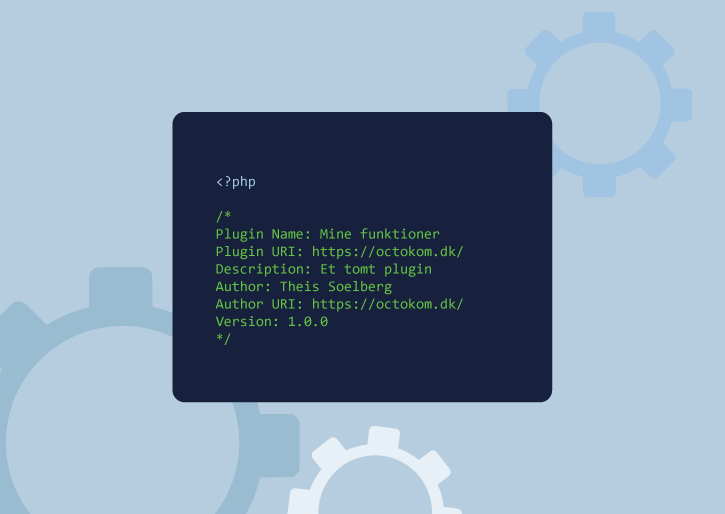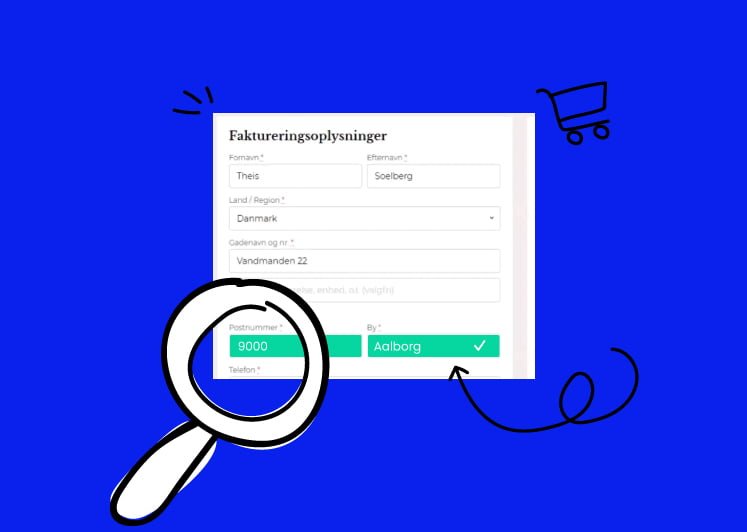Plugins – nok et ord du ofte er stødt på, hvis du har et website eller webshop. Men hvad det helt præcist er, samt hvordan du installerer og aktiverer det, det er noget jeg vil guide dig igennem i det her indlæg ??
Hvad er et plugin?
Helt lavpraktisk er et plugin en tilføjelse af ekstra kode, som giver ny eller forbedret funktionalitet til allerede eksisterende WordPress installation. Der findes et hav af plugins på markedet, og hvert plugin kan udvide funktionaliteten af hvordan WordPress virker som standard.
Selvom du har fundet et plugin, der kan fungerer som et redskab til at gøre dit arbejde nemmere, kan det være du finder det besværligt at implementere og aktivere på din side. Jeg har derfor listet de 3 måder hvorpå du kan få plugins ind på din WordPress side. Så er det bare op til dig, at finde ud af hvilken metode passer, der bedst til dig.
1. Installation af plugin ved brug af WordPress søgning
Dette punkt er kun muligt, hvis det plugin du forsøger at installere er tilgængeligt i WordPress’ officielle plugin-bank. På trods af at nogle måske vil mene at mulighederne er begrænset, så er det her den vej de fleste vil gå. Især i begynder-stadiet i at arbejde med hjemmesider/webshops. Der er rigtig mange plugins tilgængelige herinde. Dog skal man være obs på at flere plugins er freemiums, hvilket betyder at de tilbyder en vis mængde funktioner gratis, men hvis man vil have hele pakken, så skal man op med muldvarpen og bruge metode 2 eller 3 til at installere sit premium plugin.
Først logger du ind på dit WordPress kontrolpanel, herefter vælger du i venstre side menupunktet “Plugins” og derunder “Tilføj nyt”. Du bliver herefter sendt over til en ny side, her vil du have mulighed for at søge plugins oppe i højre hjørne, når du har fundet det plugin du søger, klikker du på “Installér nu”.
Når den er færdig med at installere pluginnet, vil knappen skifte til blå og nu sige “Aktiver”. Når du har klikket på den blå knap, er pluginnet aktivt på din side, og klar til brug ?
2. Installation af plugin via fil-upload
Hvis du har fundet dit plugin uden for WordPress’ plugin-bank, vil du skulle bruge en af de 2 følgende metoder til at få pluginnet ind på din side. Den første metode er at uploade pluginnet via WordPress plugin-upload.
Som med første metode, forgår denne også direkte i dit WordPress kontrolpanel. I venstre side vælger du igen “Tilføj nyt” under “Plugins” i venstre side. Denne gang skal du dog trykke på knappen i toppen af venstre side “Upload plugin”. Når du har trykket på knappen, vil der udfolde sig en fil-upload sektion. Hertil kan du nu tilføje den zip-fil du har downloadet fra tredjepart. Hvis du skulle opleve fejl i din tilføjelse med denne metode, vil det oftest skyldes at det ikke er den korrekte fil, der forsøges at uploades. Det er kun muligt at uploade en zip-fil via denne metode.
3. Installation af plugin via FTP
For de fleste vil denne metode være den mest komplekse, da det enten kræver at man henter en FTP-klient (ala filezilla) eller tilføjet pluginnet gennem serverens filmanager.
Når du er kommet ind på din server, enten via FTP eller filemanager, skal du nu uploade den zip-fil du har downloadet. Mappen du skal tilføje filen er /wp-content/plugins/. Hvis det ikke er muligt at udpakke zip-filer direkte på serveren, så vil det være nødvendigt at pakke zip-filen ud på din computer, og uploade mappens indhold i stedet.
Opsummering
Personligt vil jeg ikke anbefale FTP-metode til “begyndere”, da der er flere ting, der kan gå galt. Derfor vil jeg klart anbefale dig, at holde dig til metode 1 eller 2. Plugins kan hjælpe med at få lige den funktion man ønsker, men det er desværre ikke altid man kan få det hele, men kun enkelte bidder. Det betyder, at du kan ende med en masse plugins, der krydser og overlapper hinanden og vil kunne risikerer at give konflikter. Tilføjelse af plugins bør gøres med betænksomhed.